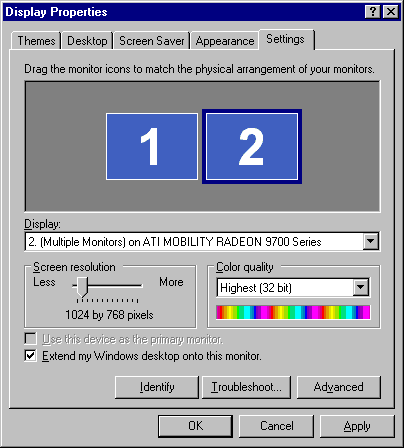Question:
Disable Windows Autorun for all CD/DVD/ROM Drives
Answer:
The Windows Autorun is always enabled for a drive until you disable it. When you insert an Audio CD or Karaoke CDG disc, Windows will try to “do something” with it for you. When using Microstudio or Hoster, this will cause long delays.
Also, add on Sound Cards install proprietary software that pop up and attempt to play CDs inserted in a drive unless Autorun is disabled.
Autorun causes extra delays for the drive to spin-up, to load unwanted software, and to allow advertisements embedded on some CDG discs to appear. Can you imagine running Hoster and adding a track to play from a Singer’s disc they hand you and an advertisement pops up in the middle of your show? You want to DISABLE Autorun!
Follow these steps to disable Autorun on a CD/DVD drive (this is from the Hoster Manual “Troubleshooting Guide”, “Reducing Audio Drops While Playing” topic):
- Click the Start button
- Click the Run command
- Type in regedit and press the Enter key
- Locate HKEY_LOCAL_MACHINE and click the + at its left to open its contents up
- Scroll down to System and click the + to its left
- Locate CurrentControlSet and click the + to its left
- Locate Services and click the + to its left
- Locate Cdrom and click it directly to see its contents on the right screen. If you have more than one CD/DVD/ROM drive, I suggest you disable Autorun for each drive.
- Locate Autorun and move your mouse to it, then click and release your RIGHT mouse button. In the menu that appears, move your mouse to Modify and click your mouse LEFT button to see an edit dialog box. Enter zero (0 must replace the default 1) and click the OK button. This disables Autorun for this drive.
- Click the X icon at the top right of this RegEdit screen to close it.