Question:
Error: ‘Load Disc’ Command Failed on Device 0:0:0. Unrecoverable Hardware Error (04H 00H 02H 04H 09H 01H)
Answer:
The drive is going bad, please call the manufacturer of the drive.


Micro Technology Unlimited (MTU) Blogs
Professional Karaoke Software by MTU.com
Question:
Error: ‘Load Disc’ Command Failed on Device 0:0:0. Unrecoverable Hardware Error (04H 00H 02H 04H 09H 01H)
Answer:
The drive is going bad, please call the manufacturer of the drive.
Question:
Error: Finish DAO Recording, Command Failed on Device 0:0:0. Unit Attention
Answer:
IMPORTANT NOTE: The device 0:0:0 below may be different, depending on how the drive is attached to the computer. Also, the (04H 00H 02H 05H 2CH 00H) string may contain different numbers.
ERROR: Finish DAO Recording, Command Failed on Device 0:0:0. Unit Attention. (04H 00H 02H 05H 2CH 00H)
This error means that the drive is going bad, you need to contact the drive manufacturer.
Question:
Microstudio Won’t Import Discs
Answer:
If the drives show under the Tools Menu\Detect Drives, do the following:
Question:
My drive will not show all the Tracks on the CD
Answer:
This is normally fixed by updating the firmware for your drive. You can find the Updates to Plextor drives at: http://www.plextor.com/english/support/support_downloads.html#firm
Here is a website that has links for different models of drives: http://www.cdrinfo.com/Sections/Firmware/Home.aspx
Question:
How do I enable Dual Display on my computer?
Answer:
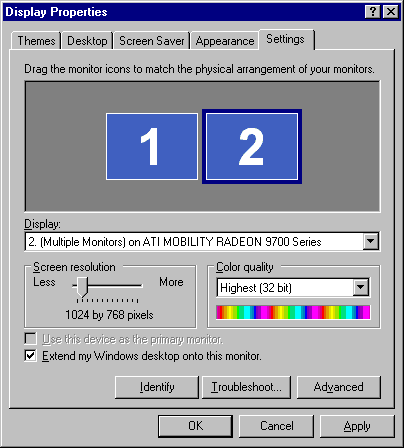
When in Extended Desktop mode you should see your Desktop wallpaper only, no icons, toolbars, etc. If this doesn’t work, contact the Computer manufacturer or the video card manufacturer to find out how to make your system support dual display.
IMPORTANT NOTICE: With Windows XP Home, an ATI card must be set (read the manual) to Extended Desktop Mode, not Clone Mode, which mirrors the pc display. Then when running Hoster the TV shows the song lyrics, and when not running Hoster the TV displays your Desktop wallpaper.
Question:
Problems with M-Audio Card Audio and Graphics
Answer:
Sometimes the graphics or audio from CDG Karaoke discs, or tracks imported as CDG files on the hard drive will play a combination of:
This is caused by the M-Audio card default Codec sampling rate. If it is at 22,050, you need to set it to 44,100 hz. The audio quality should now be excellent, and no more dropped audio or graphics.
Question:
Disable Windows Autorun for all CD/DVD/ROM Drives
Answer:
The Windows Autorun is always enabled for a drive until you disable it. When you insert an Audio CD or Karaoke CDG disc, Windows will try to “do something” with it for you. When using Microstudio or Hoster, this will cause long delays.
Also, add on Sound Cards install proprietary software that pop up and attempt to play CDs inserted in a drive unless Autorun is disabled.
Autorun causes extra delays for the drive to spin-up, to load unwanted software, and to allow advertisements embedded on some CDG discs to appear. Can you imagine running Hoster and adding a track to play from a Singer’s disc they hand you and an advertisement pops up in the middle of your show? You want to DISABLE Autorun!
Follow these steps to disable Autorun on a CD/DVD drive (this is from the Hoster Manual “Troubleshooting Guide”, “Reducing Audio Drops While Playing” topic):
Question:
Where do I get my Registration Code?
Answer:
Your Registration Code is located in your Store account. To get to your Registration code Login to your Store account
Question:
Upgrading from older versions to the latest version.
Answer:
You need to purchase the product upgrades. This will give you new RegCodes and the current software. You don’t need the older versions installed, as MTU programs are full installs.
Question:
Error: Page not displayed or the download file dialog never appears.
Answer:
If you have a Firewall installed on your computer, you must disable it, it is blocking your computer from Receiving the file from our website. Most of the major firewalls give you an option to disable it for a short time frame, such as 15 minutes. Disable it, so that you can download the file and then re-enable it when you are done with the download. This is a problem that is caused by software loaded on your computer and not on our website.
 follow:
follow: