Question:
How do I get Kma files into Microstudio?
Answer:
Upgrade to the latest version of Microstudio, as it now fully supports burning and playing .kma files from Hoster.


Micro Technology Unlimited (MTU) Blogs
Professional Karaoke Software by MTU.com
Question:
How do I get Kma files into Microstudio?
Answer:
Upgrade to the latest version of Microstudio, as it now fully supports burning and playing .kma files from Hoster.
Question:
Error: Unable to read audio sectors xxx to xxx when importing a CD.
Answer:
This error will only occur under Microstudio or Hoster while trying to read the disc into the computer. This error is always tied to the actual CD that you are trying to read into the program. Try another disc, and it should work fine.
Make sure your disc does not have alot of scratches on it. The disc may also have some type of protection on it from the Manufacturer to keep you from using it in a computer.
Question:
My drive will not show all the Tracks on the CD
Answer:
This is normally fixed by updating the firmware for your drive. You can find the Updates to Plextor drives at: http://www.plextor.com/english/support/support_downloads.html#firm
Here is a website that has links for different models of drives: http://www.cdrinfo.com/Sections/Firmware/Home.aspx
Question:
How do I enable Dual Display on my computer?
Answer:
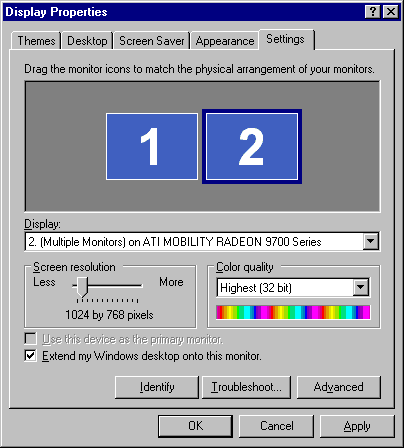
When in Extended Desktop mode you should see your Desktop wallpaper only, no icons, toolbars, etc. If this doesn’t work, contact the Computer manufacturer or the video card manufacturer to find out how to make your system support dual display.
IMPORTANT NOTICE: With Windows XP Home, an ATI card must be set (read the manual) to Extended Desktop Mode, not Clone Mode, which mirrors the pc display. Then when running Hoster the TV shows the song lyrics, and when not running Hoster the TV displays your Desktop wallpaper.
Question:
Where do I get my Registration Code?
Answer:
Your Registration Code is located in your Store account. To get to your Registration code Login to your Store account
Question:
Upgrading from older versions to the latest version.
Answer:
You need to purchase the product upgrades. This will give you new RegCodes and the current software. You don’t need the older versions installed, as MTU programs are full installs.
Question:
Error: Page not displayed or the download file dialog never appears.
Answer:
If you have a Firewall installed on your computer, you must disable it, it is blocking your computer from Receiving the file from our website. Most of the major firewalls give you an option to disable it for a short time frame, such as 15 minutes. Disable it, so that you can download the file and then re-enable it when you are done with the download. This is a problem that is caused by software loaded on your computer and not on our website.
Question:
How do I re-download the software?
Answer:
The link in your MTU Store account shows a download link for 10 days, then it disappears.
First, you should always write the downloaded installation file for all MTU products to a CDROM after downloading. This insures you have it in the future when you will need to reinstall that product. MTU does not provide back versions of our software. Only the current release version is available on-line.
To find the latest version, run the program, click the Help menu, then the Check for Updates command. This shows a web page with a DOWNLOAD button. Click this to get the latest version.
This works for all products except Hoster. When MTU makes a free version of Hoster available, we send out an email to everyone who has the right to download and install that
Question:
Error: The procedure entry point WMCreatereader could not be located in dynamic link library WMVcore .dll
Answer:
This is stating that your computer does not have the latest version of DirectX or Windows Media Player.
To fix this problem you must connect your computer to the Internet, then go to the Start Menu > All Programs > Windows Updates and run this or click on this Link:http://windowsupdate.microsoft.com/
When you see the Windows Update site, click on Custom. Select all Updates on the left hand side under Optional Software. Once you install all the updates, restart your computer. Then go to the Windows Updates again and make sure there are no other updates available. You must keep doing this until you get all of the items showing 0 for no more updates. Windows will now work correctly and MTU programs should run without this error message appearing.
You can also download the following files to fix this problem.
DirectX 9.0C: http://www.microsoft.com/downloads/details.aspx?FamilyID=0A9B6820-BFBB-4799-9908-D418CDEAC197&displaylang=en
Windows Media Player 11: http://www.microsoft.com/windows/windowsmedia/default.mspx
NOTE: You still could have other problems though if you don’t get all of the updates from the Windows Update site as stated above. You must also have a Validated Copy of Windows to get these files or updates through Microsoft.
Question:
Error: Failed to find DLL function: _ismtu.setProduct
Answer:
Error Number:0x80040703
Description: Failed to find DLL function: _ismtu.setProduct
Setup will now terminate.
To fix this, follow these steps.
STEP 1
You get to the Windows Update site from this link: http://windowsupdate.microsoft.com.
IMPORTANT NOTE: You MUST use Windows Internet Explorer to gather your updates. You CANNOT use any other Browser (Netscape, Firefox, Opera, etc.).
1. When the page above appears, click on the Custom button. Your computer will be scanned for what updates are not installed.
2. In the left column, select all items under Optional Software.
3. Then, click on Install to start the installation.
4. Once the updates are installed, if you see a message to restart the computer, you must do this before continuing.
5. Then go through the same process again until it shows 0 items to be installed.
STEP 2
Once you have done the above updates, you must now do the following:
Click Download x86 version to download the Microsoft .NET Framework.
Follow the Instructions on the page that opens.
Once you have this installed on your computer, you will then beable to install and register MTU products.
STEP 3
Now install your prouct and it should work fine.
 follow:
follow: